Manually Migrate WordPress Site
Have you been feeling stuck with your current WordPress hosting provider?
Your WordPress hosting provider sets the tone for the users and shows them what to expect from your website. Slow loading times, frequent downtime, limited resources, and technical barriers can push you so far back in the competitive e-commerce race that you’ll be left reeling. However, dealing with these problems can be frustrating, costly and often lead to opportunity loss. Small-scale entrepreneurs don’t have the bandwidth to deal with them.
Hence, many WordPress entrepreneurs seek guides to manually migrate WordPress websites to a new hosting provider. In this blog, we bring you a comprehensive guide on migrating a WordPress site to a new host. Let’s dive in!
Reasons To Manually Migrate a WordPress Site
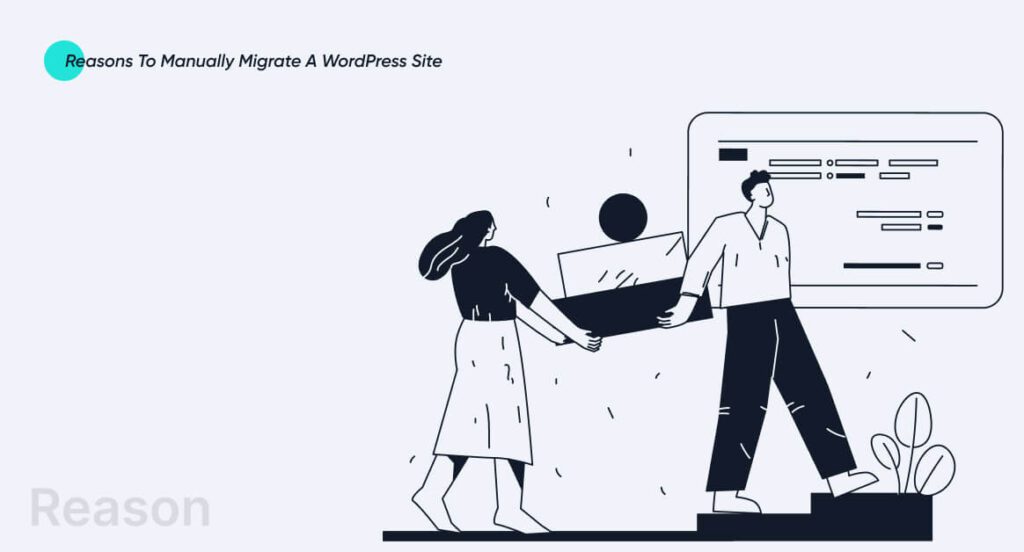
Here are a few reasons entrepreneurs manually migrate a WordPress site to a new host:

1. Poor Website Performance
You can start experiencing downtime, slow loading speeds, and other performance problems with your current host. If this becomes the norm, your best bet is to find a better web host or upgrade your plan.

2. Increased Organic Traffic
If you’re scaling your business or blog, your current server might not be able to handle the additional traffic load. Hence, the right strategic decision is to move to another server that can handle this load.

3. Rebranding
If your website has a complex domain name, its credibility can be compromised, and users might not feel confident engaging with it. Hence, moving to a new domain will help you solve this problem. Ensure you use permanent 301 redirects from the old domain to the new one to maintain SERP rankings.

4. Building A Staging Site
If you’re making changes to your live site, it can break it. Hence, always migrate your content to a local host staging site.
Pre-Migration Checklist
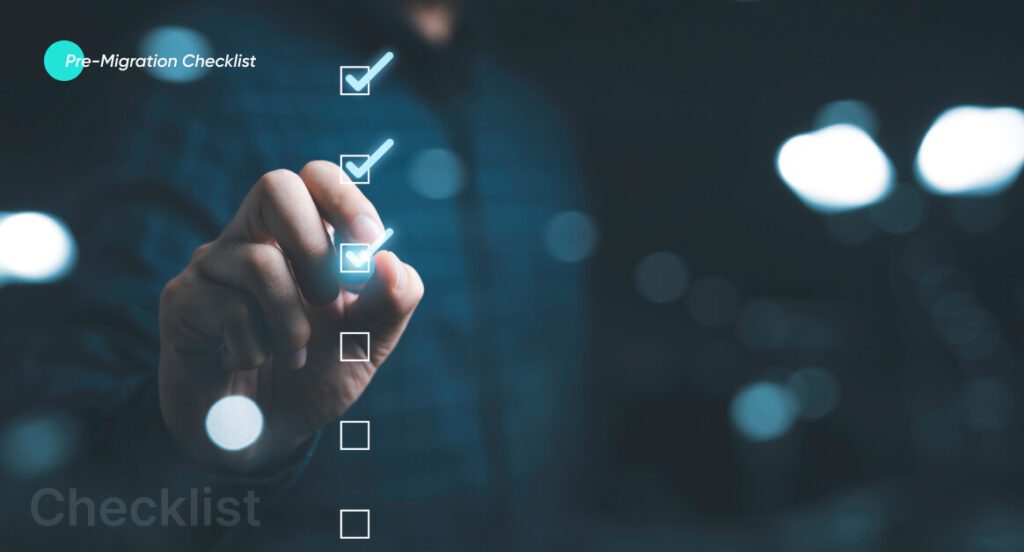
This section will break down all you need to know and do to dive headfirst into manual migration.
Collect Information
When migrating your WordPress site, you must ensure access to different areas on both the old and potential hosting providers. Hence, collecting all the information beforehand will help you make better and more informed decisions. Here are a few things you should have:
- The login information for your old and new website.
- Access to the control panel of both websites.
- A file manager account with a username, password, and port.
- Login to your registrar account.
- Your new host’s nameserver data.
Backing Up the Old Website
You need to back up your site as a safety precaution. If something goes wrong, you can revert to the previous version and start again without losing anything. Here, you’ll be downloading all your data.
Preparing Your WordPress Website
You need to prepare your website for the move. This step depends on your business type and what you offer to the customers. For example, as an e-commerce store, you must halt all orders to ensure no orders are lost.
- Declutter your website. Start by deleting any unused features, apps, and themes from your website. This will reduce the website’s size and make moving from one host to another easier.
- Switch off redirects, caching, or firewall plugins on the current website. Any plugin that might be incompatible with the new hosting provider may cause problems in the migration process. Hence, research the hosting provider you plan to use and see which plugins are incompatible.
- You will need to put your website into maintenance mode. This will prevent users from commenting, purchasing, or changing anything.
See our latest relevant exploration Migrate from Magento to Shopify
![]()
Guide to Manually Migrate WordPress

Step 1 – Backup/Download Your Website Data
The first step in manually migrating your WordPress site is to back up/download all your website data (databases). The migration process might cause you to lose data and damage your site, but a backup ensures that you can still access this information.
A backup is a security best practice and a critical component of the data transfer process. Moreover, you can use plugins like Duplicator or UpdraftPlus to utilize the built-in settings and control with files to back up, backup schedules, and the data storage location. You can also back up your site through cPanel or a file transfer tool (FTP).
CPanel
- Log into your old hosting provider and navigate to your CPanel.
- Open File Manager and select the document root for your domain.
- Check Show Hidden Files. Then click on Go.
- Here, you need to locate the wp-content and wp-config files. To compress the wp-content folder, select the zip format. Once the file’s created, download it.
- Next, download the wp–configfile.
- Now go to the CPanel and open Backup. Click on it. You will see all the databases you have on your server. Find the correct database and download the sql.gz file.
- Check that you have three separate downloads – wp-content, wp-config, and sql.gz files.
FTP Tools
- FTP programs like FileZilla and Transmit are popular for downloading WordPress files and databases from PCs and Macs, respectively.
- After choosing an FTP program, install it on your computer and use your SFTP credentials to connect to your site’s server.
- You can download all files and databases in your WordPress site’s directory here. Also, download hidden files like .htacess.
- Create a MYSQL dump of your website’s database and then gzip compress or zip up the WordPress site.
Step 2 – Create A WordPress Installation with Your New Host
The second and most important step to manually migrate your WordPress site is to create an account on the new hosting provider’s platform and log into their portal. Create a new website on any plan that suits you. Once you create this site, it will install WordPress on it.
You can edit these sections based on your brand’s needs and edit/change and delete other aspects of the store as per your site’s needs. Change the automated database name and table prefix if you see fit. You should then get the SSH credentials and prepare to upload the files and database from your old website.
Step 3 – Uploading Database Files into The New Hosting Account
Now, you need to import the actual pages of your old website to your new hosting account. Here’s how you do it:
- Go to Databases, navigate to phpMyAdmin, and click on it. Find the name of your database and click.
- You’ll see blank database tables here with your blank WordPress installation.
- Under these blank database tables, click on the Check All box.
- Go to With Selected; a drop-down menu will appear.
- Click on Drop; it will help you delete all blank tables in the database.
- Now that all the previous tables have been deleted, you can import the database you backed up earlier. Go to Import on the top of the page and navigate to File to Import.
- Choose the file by clicking on Choose File. Find the SQL database file that you downloaded earlier. Click Open.
- Uncheck the Partial Import box and click Go. This imports all the tables that have your site’s content.
- Once your new tables are imported to the table for Options. Edit the URL of your site here.
- Locate SiteURL, and click on Edit. Change this URL to your new site’s URL string and click Go.
- Locate Home and update it to your new URL.
If all of these steps go by smoothly, you have migrated your WordPress site to a new host.
Step 4 – Upload Your Content into Your New Hosting Account
You need to upload your content into your new hosting account; this is how you do it:
- Go to the new hosting portal and locate the Access tab. This will give you the SSH credentials.
- Use your file manager application and upload the backup into the public_html folder of your site.
- Use gzip decompress to extract this backup.
- Once extracted, go back and delete the actual zipped folder or original gzip compressed file.
- Adjust your wp-config.php file to ensure the content is being pulled correctly; we’ll discuss this in more detail in the next step.
Step 5 – Adjust Your “wp-config.php” File
- Go back to your file manager application and go to the wp-config.php file. Instead of editing the file directly in your file manager, download it and edit it in a text editor.
- Download the file by right-clicking on it. Open it in any text editor or a code editor. Look for:
- “$table_prefix” – Locate the “$table_prefix” lines in your wp-config.php file using the table prefix you recorded in the second step. Update it with the right prefix.
- “define(‘DB_HOST’, ‘localhost);” – if you’re moving to a new hosting provider, adjust the local hostname in your wp-config.php file.
Once these two lines have been updated in your text editor, save your new wp-config.php file. Go back to your file manager and overwrite the old wp-config.php file with the new one.
At this stage, your website should function exactly like your previous website on your old hosting provider.
Step 6 – Perform Post-Migration Cleanup
Now, it’s time for the post-migration WordPress cleanup process.
Reconfigure your Domain’s DNS Settings
Your domain’s DNS settings should point to your new hosting provider. Reconfigure it. Your domain registrar will have all the details you need to make this change. It can take up to 48 hours; only do this when you expect lower traffic levels.
After the WordPress migration to a new server is complete, go ahead and delete content, databases, and web files on your old server.
Reclaim Lost Backlinks
If publishers have used your site as a potential backlink pointing to your old domain, reach out to these publishers and request them to update these featured links. This can be a little tedious. Hence, focus on the highest quality backlinks.
Replace Old URLs with New Ones
Log into your new site and ensure that all internal links to pages and references to images have been updated. You’ll need to replace old URLs with new ones to do this. You can use WordPress plug-ins to do this.
Best Plugins to Manually Migrate WordPress Site
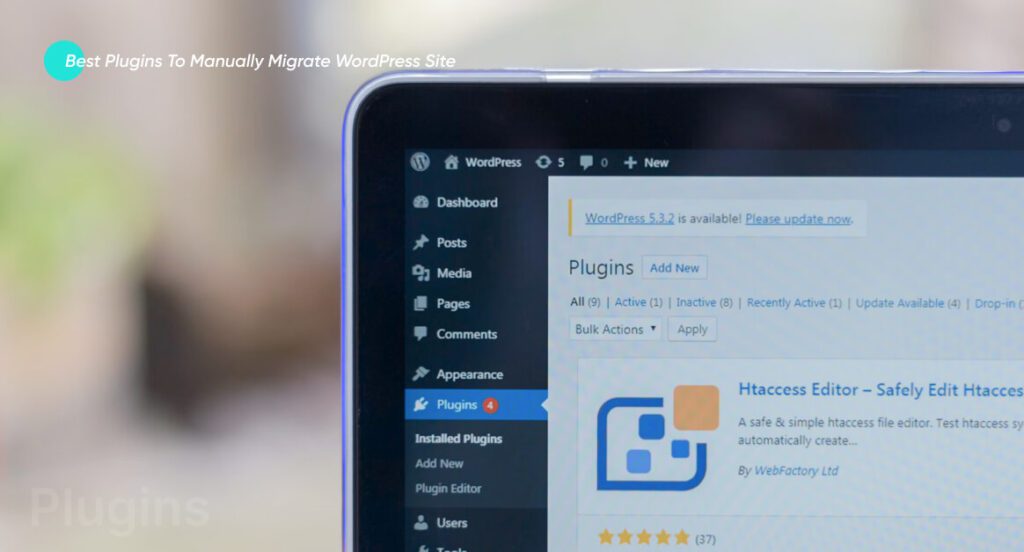
You’ll find a lot of WordPress migration plugins. However, it is crucial to see which plugin would work for you and which plug-in won’t. Before you select a migration plug-in, consult your new hosting provider to see which one is the most compatible. Here are some of the top plugins to migrate a WordPress website.
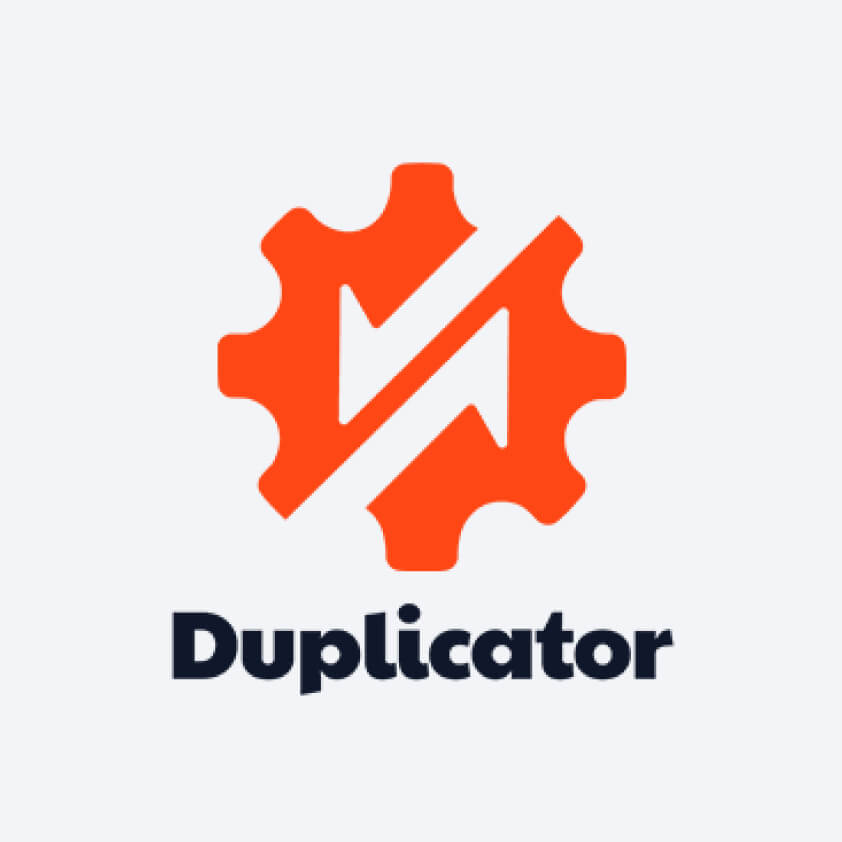
Duplicator
Duplicator has over 25 million downloads. It is a trusted WordPress migration tool and allows users to migrate, copy, and transfer a website from one host to another. It is also a handy WordPress migration backup tool.
Moreover, experts and users say that it has zero downtime while migrating your website. Hence, your customers and/or community can still view your website and interact with the live version of the website in a predefined staging area.

UpdraftPlus
Updraft has over 3 million active downloads. It has a user-friendly interface, is very popular among users, and allows you to schedule automatic backups and restore those backups instantly.
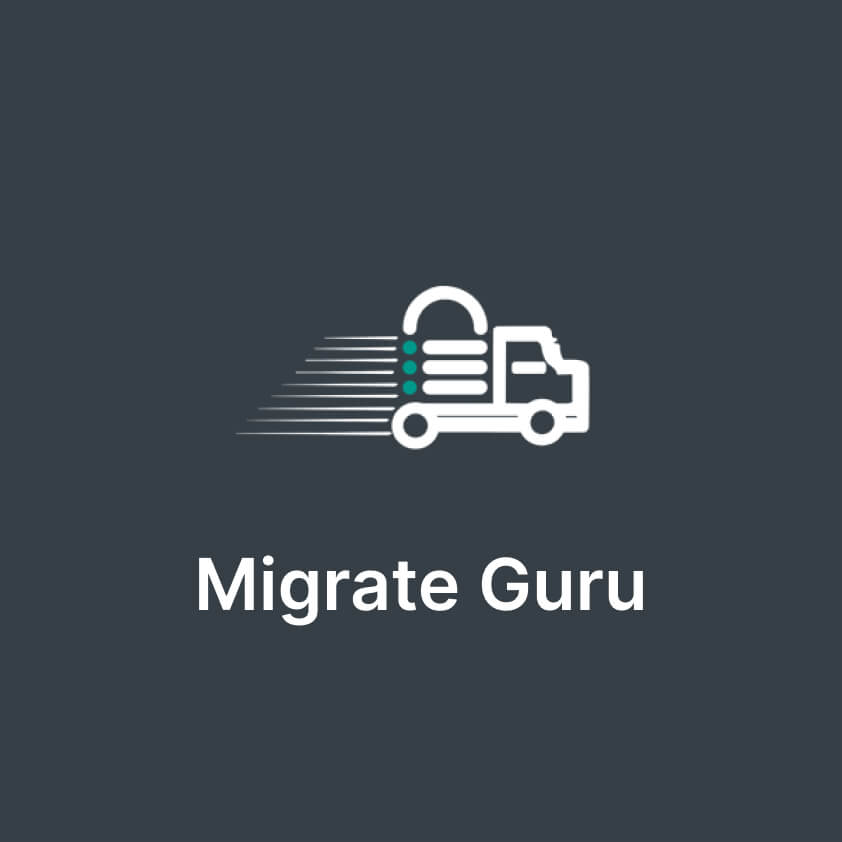
Migrate Guru
Migrate Guru claims to be the fastest way to migrate a WordPress site from one host to another. Powered by BlogVault, this plugin can migrate multisite networks and 200GB or larger sites. It can automatically rewrite URLs, bypass import/export scripts, and manage and store serialized data. Moreover, it can also duplicate your site easily.

WP Migrate DB
This plugin supports serialized data and arrays. Hence, the chances of database corruption are next to none. Moreover, its pro version gives you access to plugins, themes, upload files, etc.
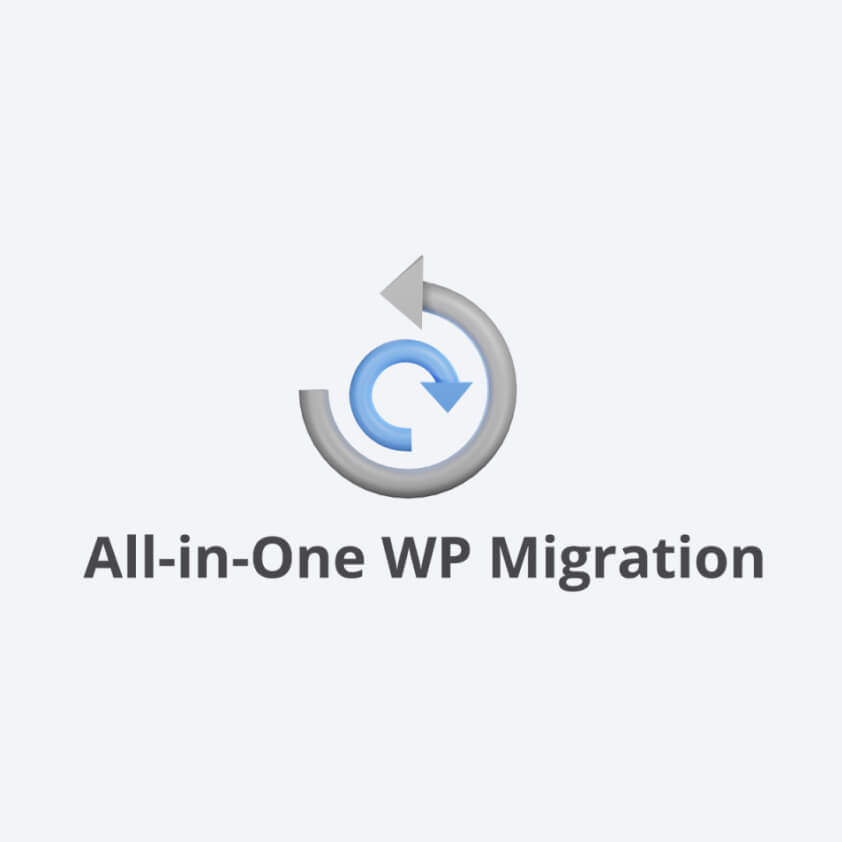
All-in-One WP Migration
The All-in-One WP Migration has over 4 million active installations and over 6000 5-star reviews. It is one of the most trusted WordPress migration plugins. This tool also syncs with the top cloud storage services and is compatible with most WordPress plugins and themes.
How can Coding Pixel help you manually migrate your WordPress site?
Manually migrating your WordPress site requires expertise, experience, and technical insights. As a business owner, dealing with these technicalities and already prevalent business and strategic problems can become impossible. Partnering with the migration experts at Coding Pixel can quickly become a blessing and save you both time and money.
Coding Pixel offers premier and cost-effective manual WordPress site migration services to help you easily transfer your website from one hosting provider/domain to another. With over eight years of experience and 100 experts, we follow a systematic process to ensure a smooth transition with minimal downtime and no data loss.
We can help you migrate your wordpress website. See our WordPress Website Development Service </b ![]()
Frequently Asked Questions (FAQs)
Yes, it is possible to migrate your WordPress site to another host. Do thorough research before choosing a host to ensure optimal website functionality after migration.
Yes, you can transfer a WordPress site to another via Duplicator. This plugin creates a duplicate of your WordPress site and transfers it to another WordPress site. Ensure that the original website has a backup before you use this plugin.
You can migrate a large WordPress site for free using an FTP client to manually download all the files in your root directory or a public_html folder.
Masifa is a Content Specialist with a bachelor’s degree in marketing and over three years of experience in content marketing and the IT industry. She is passionate about writing and talking about website and mobile app development, e-commerce, and advancements happening in the IT Industry. She creates engaging and user-centric content to optimize digital experiences for these niches. When she is not creating content, you can find her buried in a good book.